How to Create a Course With Workademy
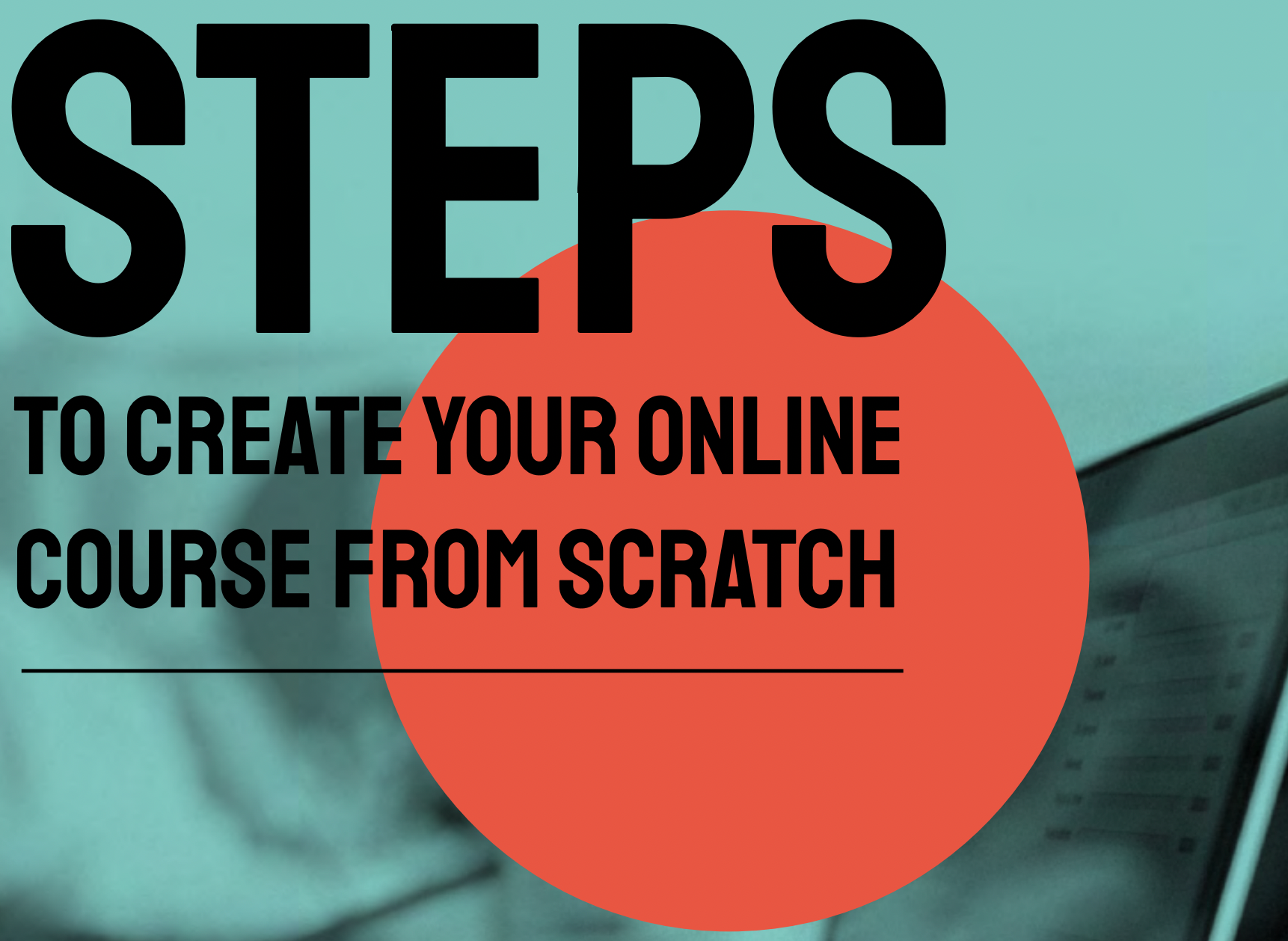
Workademy's integrated smart course builder enables anyone to easily create an online course, even if you don't have prior knowledge on how to do that.
Roles
There are two types of accounts that can create courses: the administrator of the workspace and the anyone possessing course creation rights.
You can provide course creation rights to your peers using the admin area and selecting "Staff Management".
Creating the Course Structure
All courses have a basic structure: a set of modules, each module with a set of lectures. Lecture in their turn have sections (chunks of information) and questionnaires.
In order to create a basic course structure that you can later work on, just navigate to "Manage Courses" on the top bar.
We invite you to fill in this booklet on how to create a course from scratch in 3 steps.
Select "Create a course with a basic structure" and fill in the content.
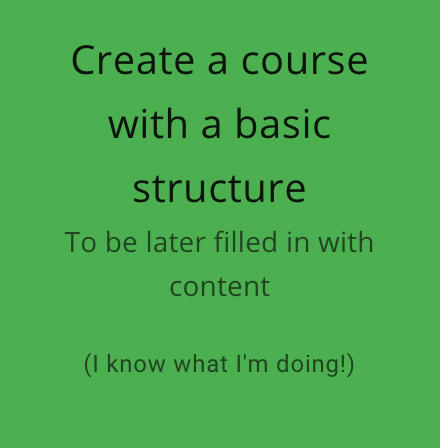
Start by filling in the title, description and basic metadata.
If you want to issue certificates of completion for the course make sure you select "Certificate enabled" and to specify the percentage of minimum correctly answered questions needed for the certificate to be issued.
You can also enable a forum for each lecture of the course. This will enable your learners to engage in discussions at the end of every lecture.
If you need for the course to be visible without authentication, you can select the anonymous allowed. Then you can share the course link and people will be able to see it even if they are not authenticated.
To finish, select the number of modules, lectures, and sections. This will create a structure for you to work on. Don't worry if your structure is not as strict as what you select here, you will be able to add and delete all these elements afterwards.
Building Your Course
You will be first presented with the list of modules and the lectures stacked on each module. Start by choosing a picture for your course if you haven't done it before in the previous wizard. In this pane, you can also name all the modules, lectures and descriptions for both.
If you want for the modules to be only available from a certain point in time or for a period of time you can play around with the availability dates on each module.
In this pane you will also be able to add more modules and more lectures to these modules.
It's also possible to copy and paste modules and lectures.
We advise you to regularly save your course while editing so you don't lose any changes if something happens to your browser or computer.
Editing Text
In order to edit text you can always refer to the top of the page. You will always find a editor bar with several options to format your text.

The options available will always vary depending on where you have the cursor focused.
Uploading and Using Files
On the left pane you will see an element called library. You can use this element to upload, search, view, and delete files. You can also upload files from specific places like the cover of a lecture for example. If you do so, the file will have a category called "Cover Images" and you can filter later on in the file library.
In order to upload a file just drag and drop the file to the "Choose images..." box or click on it to open the system upload box. If you are uploading a PDF file make sure you select "PDF" on the top of the library.
Whenever you want to use a file, just drag the file to the place you want to use it.
Editing a Lecture
In order to edit the content of a lecture you will need to switch inside it. To do that, use the "Go to the lecture" button available on every lecture in the module view.
Here you can select the header for the lecture: an image, a video, a typeform, a loom video or make it as a live lecture on Zoom or Google Meet.
You will be prompted on how you want the navigation to occur: by clicking a button or just scrolling.
The body of a lecture is made of several sections. Workademy has several formats and you will be prompted to select the format you wish for your section to be in: rich text, text and image, dialog-like, branching, accordion, etc.
The dialog-like formt is very interesting as it can be used for story-telling and for scenario based learning. E.g.: if you are building a lecture on good and bad examples on how to answer your clients in online chat rooms, you can then use the dialog-like to create those scnenarios.
Creating Questions
There are several types of questionnaires you can use:
- Multiple Choice - The correct answer consists of a set of several answers and it's only correct once all of them are selected.
- Single Choice - Only one answer is correct.
- Single Association - An element can only be assigned to one category.
- Multiple Association - An element can be assigned to several categories.
- Sorting - The order of the elements matter for the correct answer.
You can also limit the number of attempts a user has so they don't brute force finding the correct answer.
It's also possible to edit the explanation on top of the questions. This is helpful if you need to provide some context to the questions that will follow.
For multiple and single choice formats, you will be able to add an explanation for each of the answers (correct or not).
Publishing Your Course
At this point your course is not yet published. Publishing a course can be done by hitting the "MAKE AVAILABLE" button. The opposite can be achieved with the same button, but it reads "MAKE UNAVAILABLE".
Once you make the course available, it will become visible for all the users in your workspace. They will then be able to enroll to the course and start interacting with by answering questions.
We advise you to only publish and distribute the course once you finish building it. The reason for that is that you might need to make changes to the structure like removing questionnaires and if your learners already answered them, they will be lost.
